掲載日: 2022.04.12 / 更新日: 2025.08.27
ExcelやWordに動画を埋め込む方法とは?形式やポイントを解説
Microsoft ExcelやWordで社内資料などを作成する際に画像や動画を埋め込むことで表現が豊かになります。特に動画を挿入した方が文章のみの資料よりも短時間で多くの情報が伝えられ、より分かりやすく理解促進につながります。また、文書に動画を入れることで、他の資料との差別化を図ることも可能となります。本記事では、Microsoft ExcelやWordに動画を挿入する方法を解説するとともに、動画を取り入れた資料を用いることによる効果についてもご紹介します。

関連記事:PowerPointに動画を挿入する方法とは?形式やポイントを解説
Excelは、「データ集計」や「分析」などに使われるソフトというイメージが強いのではないでしょうか。多くの方々がExcelで社内資料などを作成していることでしょう。そして作成した資料に動画を挿入することで、視覚的な効果が加わり、読み手にとって格段にわかりやすくなる効果が見込めます。
Excelへの動画の挿入方法は、ファイルを埋め込む方法とハイパーリンクで挿入する方法の大きく分けて2つあります。まずはファイルを埋め込む方法について詳しく解説します。
最初に挿入する動画ファイルを準備します。動画の名前はなんでもいいのですが、再生できるような拡張子にすることが大切です。拡張子とは、ファイルの属性を示すもので、ドット(.)以降にあるアルファベットと数字などで表示される文字のことです。動画の拡張子としては、「mp4」のほかに「.avi」「.mov」などがあります。
画像を交えて、動画の挿入方法を説明します。
動画ファイルの準備ができたら、Excelファイルと同一フォルダに保存します。これは、表示されるファイル名を見やすくするための下準備です。
その後、Excelを開き、「挿入」タブ配下の「テキスト」をクリックし「オブジェクト」をクリックします。
そのあと表示された「オブジェクトの挿入」画面で新規作成「ファイルから」を選択し、その下のファイル名右側にある「参照(B)」ボタンをクリックします。開いた画面で埋め込むファイルを選択したあと、ファイル名に表示されている最後の¥マークを含めた左側の文字を削除し、動画ファイル名のみに修正します。画面右下の「□アイコンで表示(A)」にチェックを入れ、「OK」ボタンをクリックします。
これで、Excelファイルに動画が埋め込まれます。アイコンをダブルクリックすると動画が再生されます。
Excel for Macの場合もほぼ同様の操作となります。
「挿入」-「ビデオ」- 「ムービーをファイルに挿入...」をクリックします。その後、挿入したいファイルを選択します。
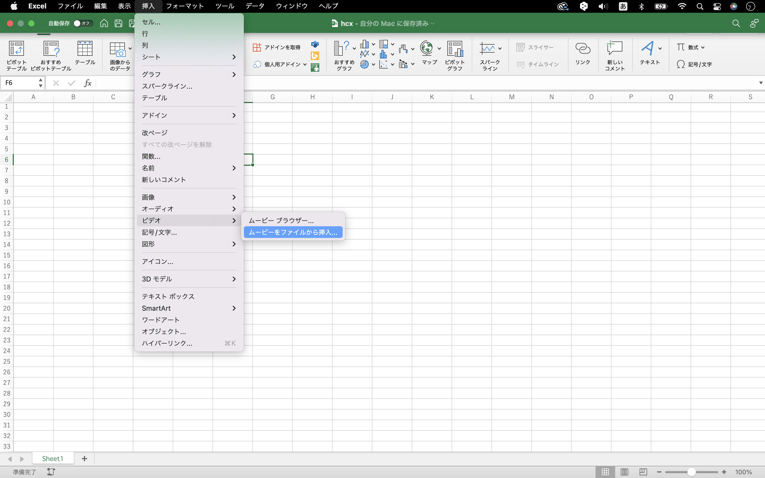
挿入されると最初は「あれ?画像?」と思うかもしれません。その画像部分をダブルクリックすると映像が流れます。
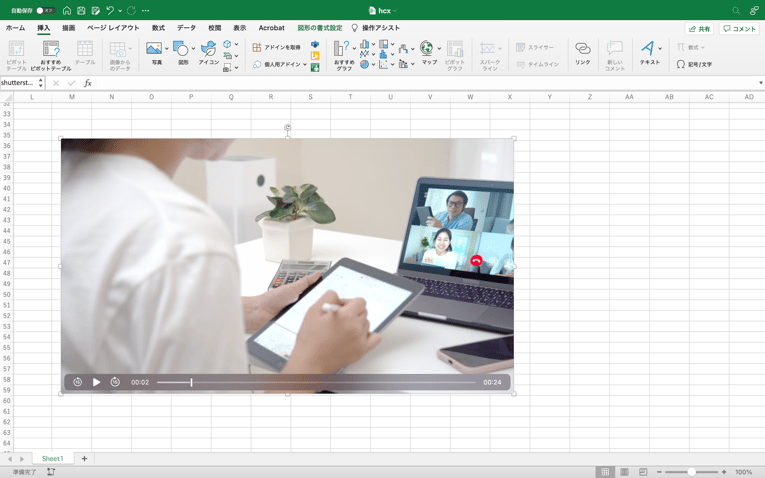
次に、Excelに動画をハイパーリンクとして挿入する手順を説明します。
Excelを開き、リンクを埋め込みたいセルへ文字を入力します。今回は、下図のB2セルに書いた「魚」という文字へ動画のリンクを埋め込んでいきます。
リンクを埋め込みたい文字(今回はB2セルにある「魚」という文字)を選択し、「挿入」タブ配下の「リンク」、「リンクを挿入 (I)」の順にクリックします。
そして、表示された「ハイパーリンクの挿入」画面で埋め込みたいファイルを選択し、「OK」をクリックします。
これで選択した動画ファイルが指定した文字に埋め込まれます。最後に、対象のセルをクリックすると動画が再生されます。
次に、Wordに動画を挿入する方法について、詳しく説明していきます。Excel と同じく、オブジェクトとして挿入する方法と、リンクから挿入する方法があります。
まずは、挿入する動画を準備していきます。こちらも動画ファイルの拡張子に注意し、再生可能な拡張子になっているかを確認しましょう。
動画ファイルの準備ができたら、Wordを開き「挿入」タブ配下の「オブジェクト」をクリックします。
その後、「オブジェクトの挿入」画面で新規作成「ファイルから」を選択し、その下のファイル名の右側にある「参照(B)」ボタンをクリックして埋め込むファイルを指定します。ファイル名右下の「□アイコンで表示(A)」にチェックを入れ、「OK」をクリックし完了です。
これでWord本文中に動画が埋め込まれました。アイコンをダブルクリックすると動画ファイルが開きます。
Word for Macの場合もほぼ同様の操作となります。
「挿入」-「ビデオ」- 「ムービーをファイルに挿入...」をクリックします。その後、挿入したいファイルを選択します。
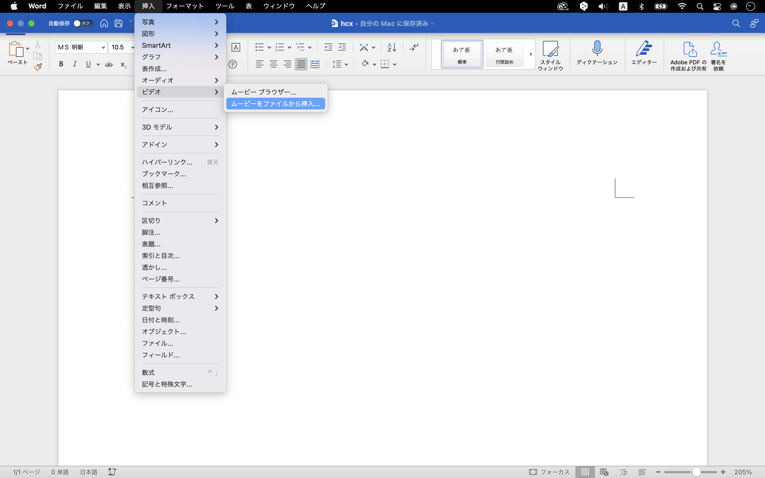
こちらもExcel同様に最初は「あれ?画像?」と思うかもしれません。その画像部分をダブルクリックすると映像が流れます。
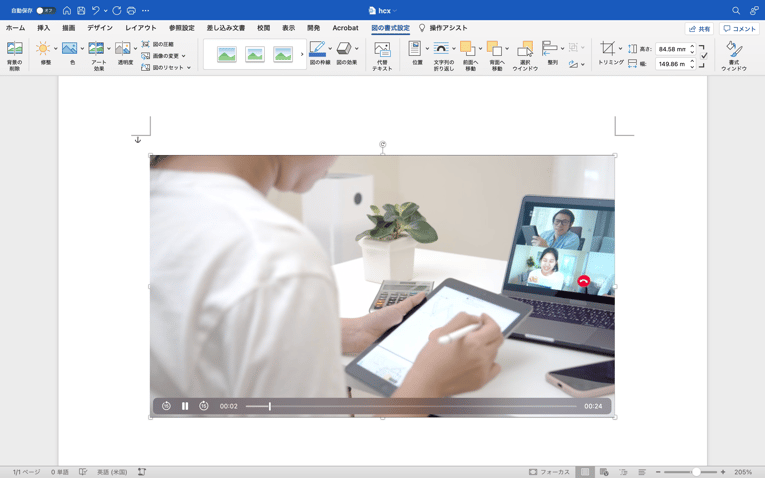
次に、Wordに動画をリンクから挿入する方法について説明していきます。
はじめに、Wordを開き、「挿入」タブ配下にあるオンラインビデオ」をクリックします。その後、表示される「ビデオの挿入」画面に動画のURLを入力し、「挿入」ボタンをクリックします。
たったこれだけの操作で簡単に、Wordに動画が埋め込めました。動画サムネイル上の「▶」をクリックすると動画ファイルが再生されます。
この記事ではMicrosoft ExcelやWordに動画を挿入する方法を紹介しました。従来のような文字や数字だけの資料よりも、動画を織り交ぜることで理解を促進させられたり興味を喚起できたりという効果も望めます。伝わりやすい動画を用いたクオリティの高い資料は、商品やサービスに対する顧客の関心に直結すると言っても過言ではありません。資料に動画を取り入れる際の動画制作に関しましては弊社ヒューマンセントリックスにお問い合わせいただければ幸いです。
関連記事:PowerPointに動画を挿入する方法とは?形式やポイントを解説
掲載日: 2022.04.12 / 更新日: 2025.08.27
