ZoomをYouTubeで同時にライブ配信するには? 設定方法とやり方
Zoomを活用し、セミナーやイベントなどをオンラインで開催することが多くなってきています。それに伴い、YouTubeでも同時にライブ配信するケースが増えています。本記事では、Zoomで開催するイベントを、YouTubeでもライブ配信する手順を説明します。併せて、同時配信のメリットや注意点も紹介します。
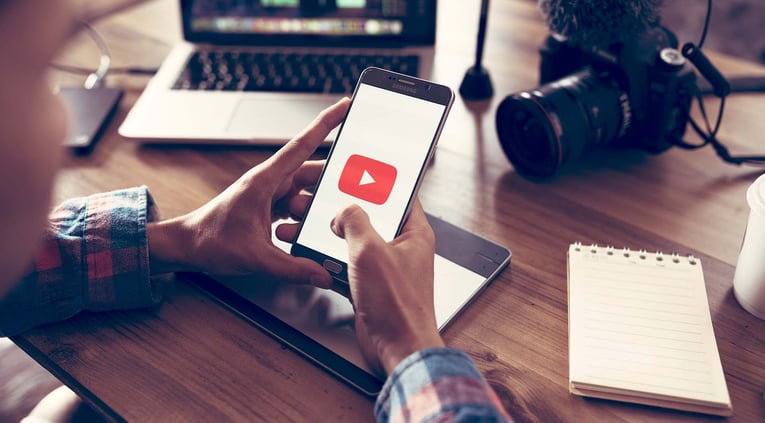
ZoomをYouTubeでライブ配信するための事前準備のやり方
ZoomとYouTubeとでどんな準備が必要か、以下で説明します。
なお本記事はZoomとYouTubeでアカウントを取得済の段階から説明しているため、アカウント未取得の場合は、まずはアカウント登録を完了させてください。また、YouTubeの事前準備には24時間の待ち時間が発生するので、余裕を持ったスケジュールで準備してください。
Zoomのアカウントをライブ配信可能な有料契約にする
Zoomでミーティングやウェビナーのライブ配信を行うには、アカウントを有料契約に切り替え、ライブストリーミングを有効にする必要があります。
- WebブラウザでZoomを開き、ログインします。
※アプリでは契約変更ができないので注意してください。 - 「アカウント管理」の「アカウントプロフィール」を選択し、アカウントタイプから「アップグレードすると、もっと多くの機能をご利用いただけます」を選択します。
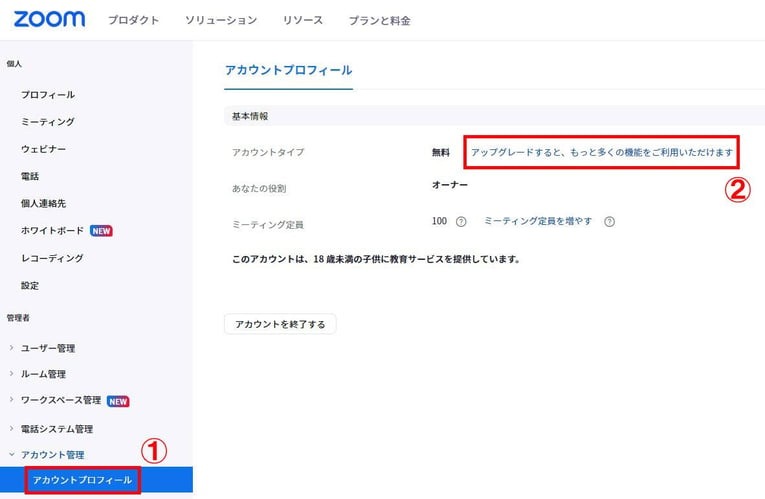
- 切り替わったページから「アカウントをアップグレード」を選択し、契約するプランの内容や支払情報を設定して、有料契約を完了させてください。
- 有料契約が完了すると、アカウントタイプが無料から契約したプラン名に変わります。また、ユーザーアイコンをクリックしたポップアップメニューの表示が、ベーシックから「ライセンスあり」に変わります。
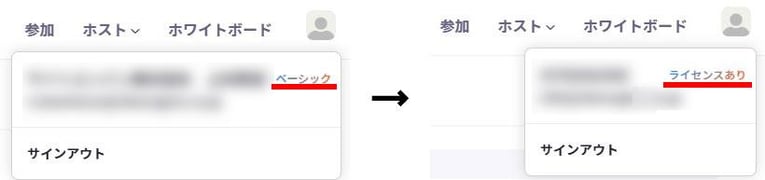
- 次に、ライブストリーミングの設定を行います。「アカウント管理」の「アカウント設定」を選択し、「ミーティング」タブの中から「ミーティング内(詳細)」を選択します。
- 「ミーティングのライブ ストリーミングを許可する」を有効にし、YouTubeにチェックが入っているかを確認してください。次に「カスタムライブストリーム配信サービス」にチェックを入れ、保存を選択します。
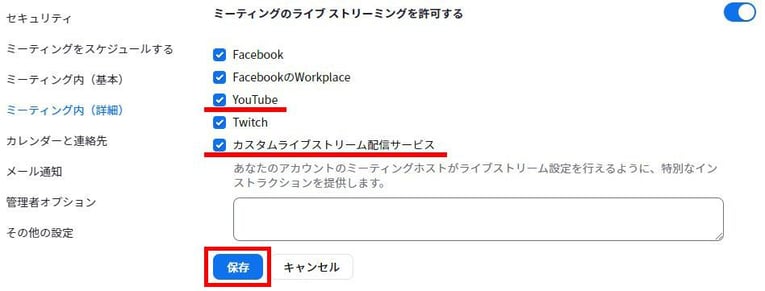
これで、Zoomの事前準備は完了です。
YouTubeでライブ配信の申請を行う
YouTubeでライブ配信を行うには、あらかじめライブ配信の申請を済ませておく必要があります。
申請には過去90日間にライブ配信に関する制限を受けていないことが条件で、申請の際にはアカウントの状態に応じて、電話番号によるチャンネルの確認が求められます。
- YouTubeを開き、作成マークを選択します。表示されるメニューから「ライブ配信を開始」を選びます。
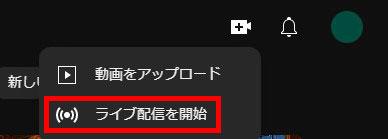
- チャンネルが未登録の場合、チャンネル作成画面が表示されるので、サムネイル画像やチャンネル名を設定の上、チャンネルを作成してください。
- チャンネル作成が完了すると、チャンネルのTOP画面に遷移します。再度作成ボタンから「ライブ配信を開始」を選択します。
- ライブ配信の申請画面に遷移するので、「リクエスト」を選択します。チャンネルの確認が完了していない場合、チャンネルの確認を求められます。この確認には、YouTubeからのショートメッセージを受け取れる携帯電話番号が必要です。
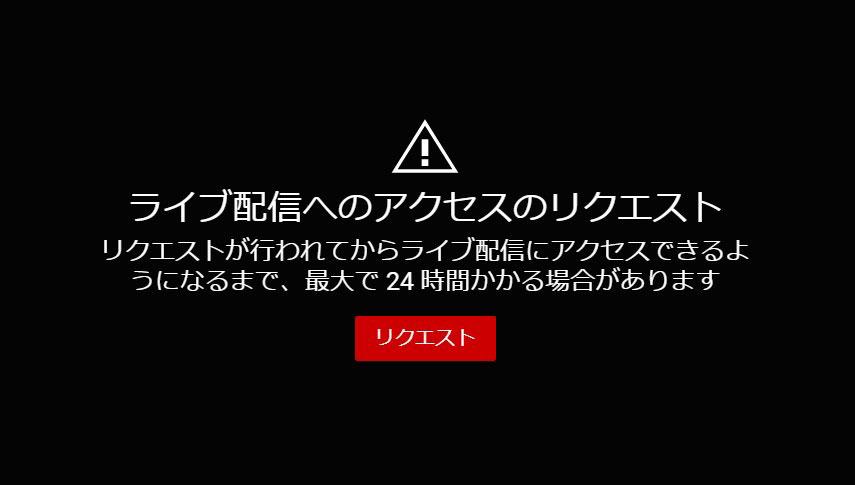
- チャンネルの確認が終わると、ライブ配信の申請が完了します。ライブ配信が有効になるまでに、最大で24時間かかります。
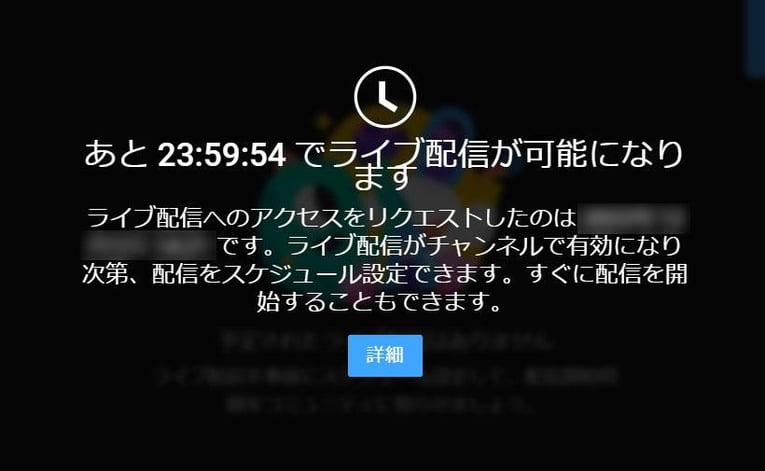
これで、YouTubeの事前準備は完了です。
ZoomとYouTube同時配信の方法2種類
ライブ配信には、配信を予約しておく方法とすぐに配信を開始する方法があります。
1. URLを事前発行する場合の配信手順
ライブ配信を予約し、ライブ視聴用URLを事前に発行する手順を紹介します。
事前の設定方法
- まずはZoomで、ミーティングかウェビナーをスケジューリングします。Zoomにログインして、「ミーティング」「ウェビナー」の項目からスケジューリングのボタンをクリックして、予約を完了させてください。
ミーティングとウェビナーには、発言や画面共有を行える対象の範囲、定員数などに違いがあります。研修や交流会など、双方向に音声でコミュニケーションを取りたい場合はミーティングを、講演会やセミナーなど登壇者からのトークがメインになる場合はウェビナーを利用するとよいでしょう。
一度登録したミーティングを、後からウェビナーへ変換することも可能です。 - 予約が完了すると詳細画面に遷移するので、「ライブストリーム配信」から「カスタムストリーミングサービスを設定」を選択します。
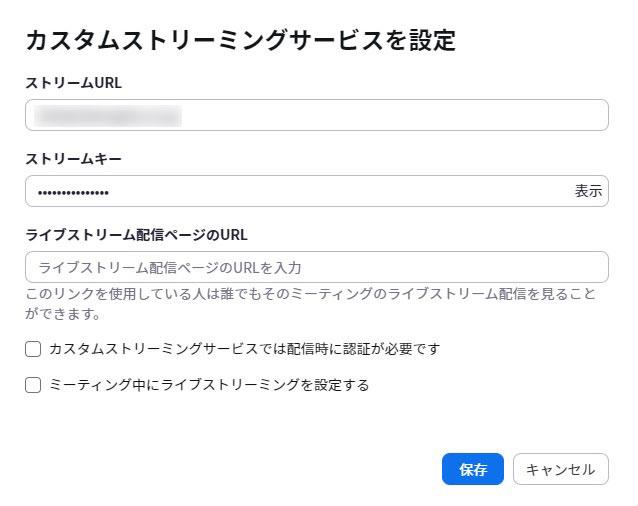
- 下記の画面を表示したまま、YouTubeでの操作に移ります。
- YouTubeを開き、作成マークを選択します。表示されるメニューから「ライブ配信を開始」を選びます。
- 動画の詳細を設定します。この時、「ライブ配信の方法」を「ストリーミング ソフトウェア」に設定してください。
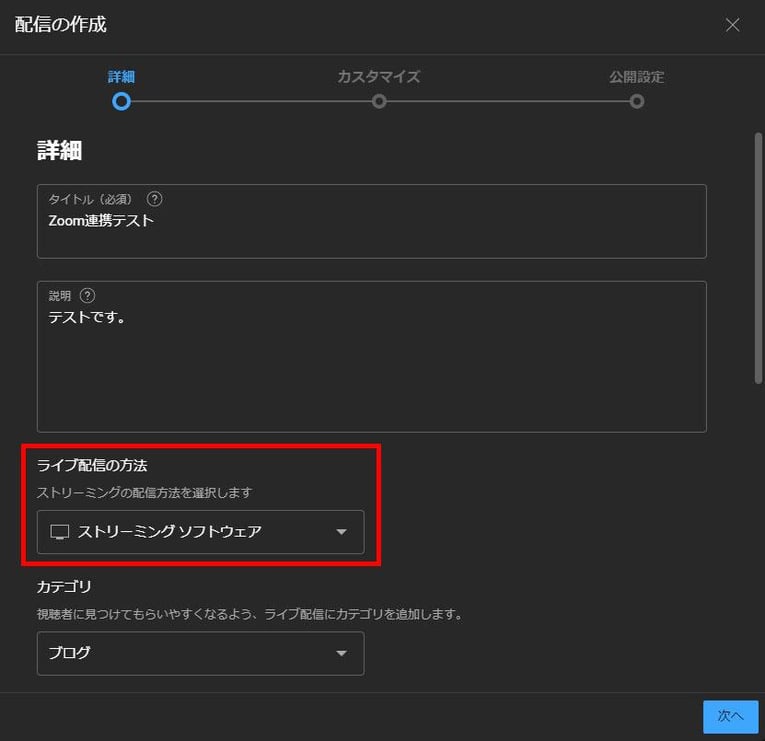
- 「公開設定」の項目で配信日時を設定した上で「完了」を選択します。なお、公開設定でプライバシーを「非公開」か「限定公開」にした場合は、YouTube上に配信予定は表示されません。
- 予約が完了すると詳細画面に遷移するので、「ストリームキー」と「ストリームURL」をコピーして保管します。
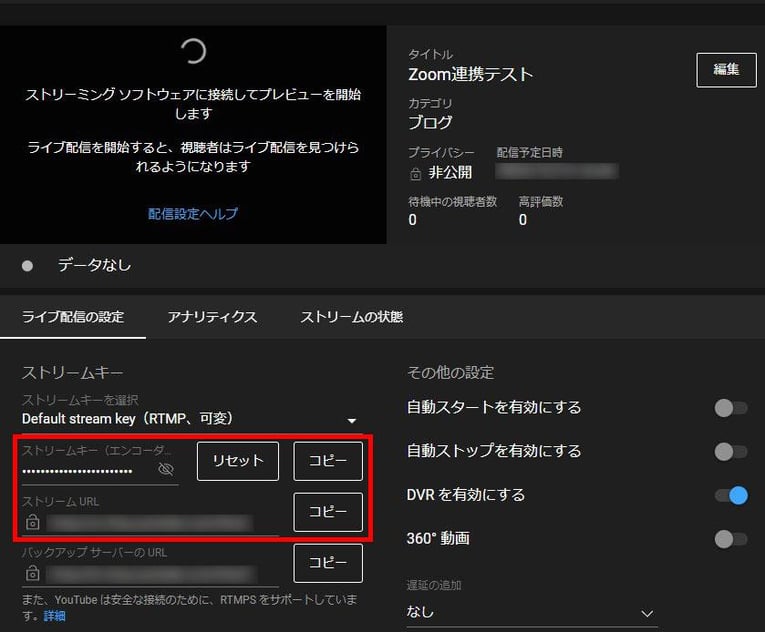
- 共有マークを選択し、「動画リンク」もコピーして保管してください。
- Zoomの画面に戻り、YouTube側で取得した「ストリームキー」と「ストリームURL」を入力します。さらに「ライブストリーム配信ページのURL」には動画リンクを入力して、設定を保存します。
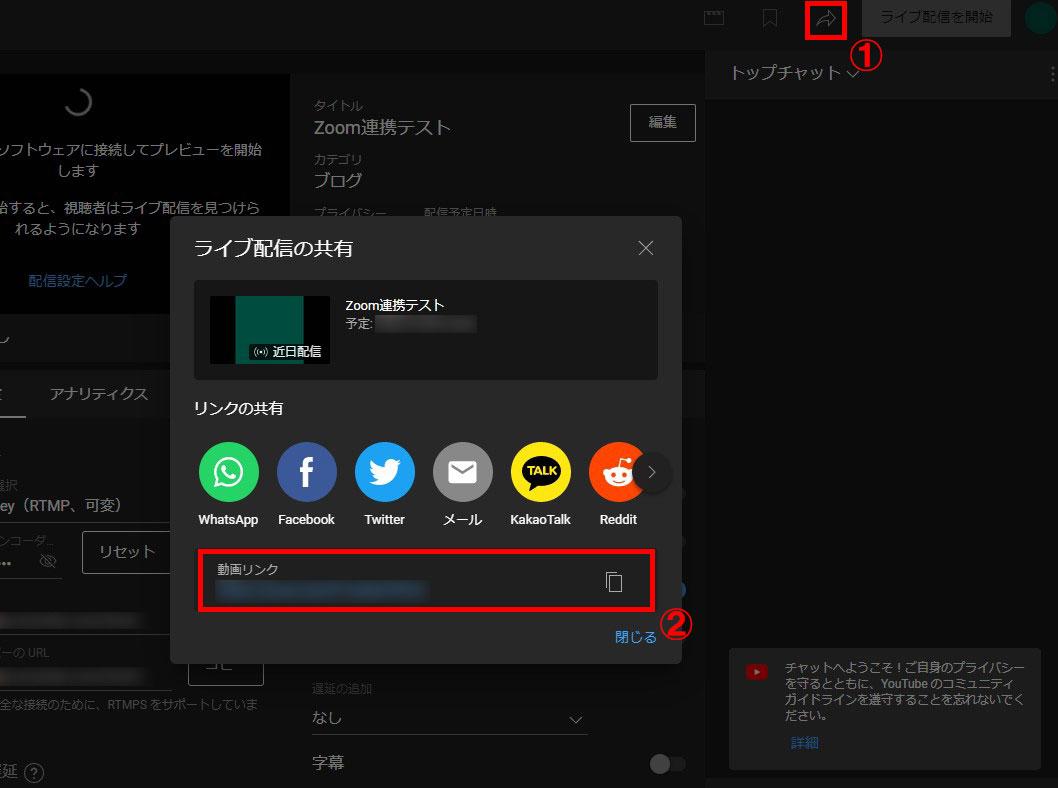
事前の設定はこれで完了です。
ライブ配信のやり方
- 配信時間が近づいたら、Zoomのミーティングかウェビナーを開始します。必要に応じて、画面共有などを行ってください。
- Zoom配信画面の「詳細」から、「カスタムライブストリーム配信にてライブ中」を選択します。
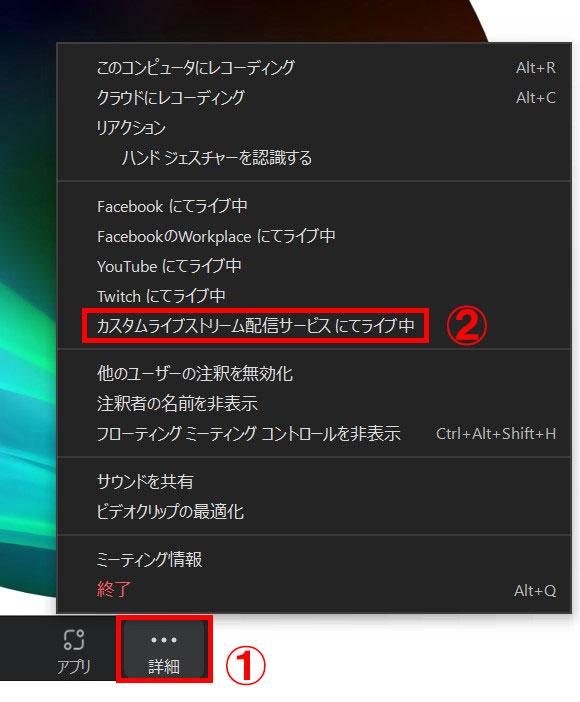
- YouTubeチャンネルの待機画面に遷移するので、アイコンを選択して表示されたメニューから「YouTube Studio」を選択します。
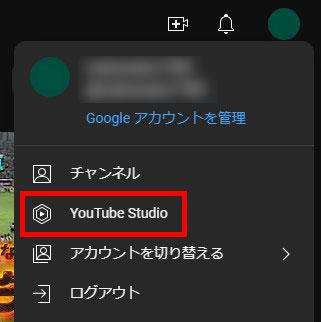
- YouTube Studioのメニューから「コンテンツ」を選択し、「ライブ配信」タブから予約した配信の「ライブ管理画面で見る」マークを選択します。マークは、ライブタイトルの近くにカーソルを移動させると表示されます。
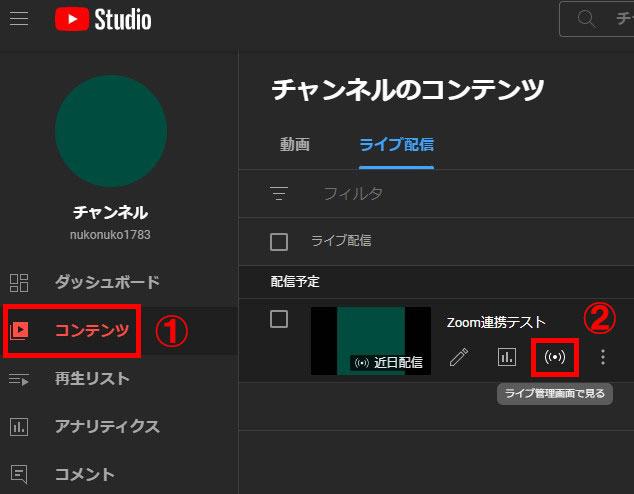
- 設定が正常に完了していると、左上のプレビュー画面にZoomと同じ画面が表示されています。問題なければ「ライブ配信を開始」を選択して、ライブを開始します。
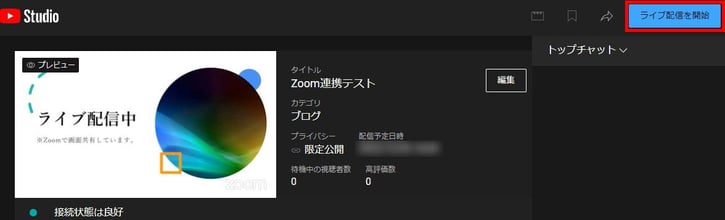
- ライブが終了したら、YouTubeで「ライブ配信を終了」を選択します。YouTubeではZoomの映像が遅れて表示されるので、YouTubeでも最後までイベントが終わったことを確認してから終了してください。
- YouTubeでライブ配信を終了したら、Zoomのミーティングやウェビナーを終了します。
2. すぐにライブ配信する場合の手順
即時でライブ配信を始める手順を紹介します。
- Zoomで配信を開始します。必要に応じて、画面共有などを行ってください。
- Zoom配信画面の「詳細」から、「YouTubeにてライブ」を選択します。
- Webブラウザで遷移したページから、ライブ配信を行うGoogleアカウントを選択します。
- 次の画面からYouTubeでの配信タイトルとプライバシー(公開範囲)を設定し、「ライブへ」を選択します。
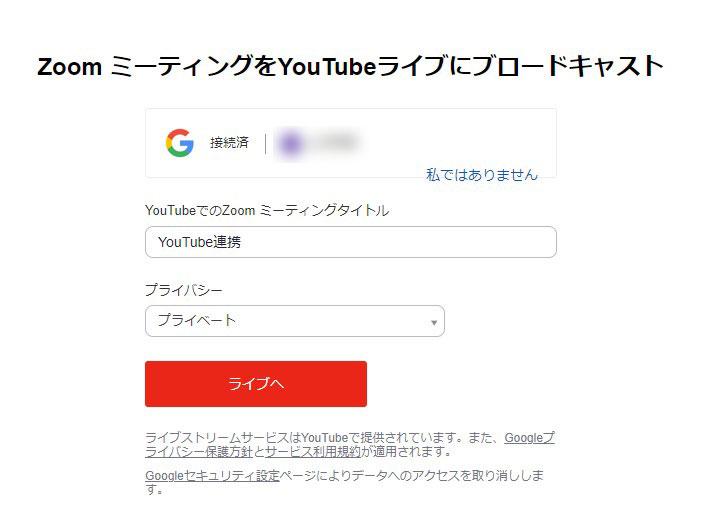
- YouTubeチャンネルの配信画面に遷移します。
- ライブ配信が終了したら、YouTubeでイベントなどが最後まで終わったことを確認し、まずYouTube次にZoomの順で、配信を終了してください。
ZoomとYouTubeの同時ライブ配信を行うメリット
ZoomとYouTubeで同時にライブ配信を行うメリットは、「告知のしやすさ・参加されやすさ・アーカイブ動画の残しやすさ」があげられます。
視聴用URLを事前に取得しておけば、そのURLを周知しつつライブ配信を告知可能です。主催者がSNSなどを利用してURLを共有できることはもちろんですが、視聴者もYouTubeからURLをコピーして気軽に共有できるので、告知効果がより高まることにも期待できます。YouTubeの公開設定を「公開」にした場合、YouTubeチャンネルには自動で配信予定が表示されるので、これもひとつの告知として作用します。
また、ZoomとYouTubeを併せて利用することで、より多くのユーザーがライブ配信へ参加しやすくなります。例えば自分の顔や背景の映り込みが心配で、Zoomの使用を控えているようなユーザーも、YouTubeなら抵抗なく視聴してくれるでしょう。ほかにも、「開催前の通知が届く」「配信途中で参加しても最初から動画を再生できる」といったメリットも、視聴者側が得られます。
さらにアーカイブの面でも、便利な点があります。Zoomのレコーディング機能は、快適に使用するために設定を変更する必要があり、またレコーディングボタンの押し忘れによりアーカイブが残らなくなるリスクも持っています。
その点、YouTubeでの配信は自動でアーカイブが残るため、ボタンの押し忘れなども心配する必要がありません。アーカイブはYouTube側に保存されているため、自社端末の容量が過去の動画データで埋まることもありません。なお配信を見逃したユーザーにも、該当URLを送るだけで簡単に動画を共有可能です。
ZoomとYouTubeで同時配信する際の注意点
ZoomとYouTubeとの同時配信を安定して行うために、いくつか注意すべきポイントがあります。
ひとつ目は、YouTubeでの配信に遅延が生じる点です。Zoomの画面や音声をYouTubeに送っているため、YouTube上での配信内容はZoomから数十秒ほど遅れて進行します。
例えば、イベントが終わってからすぐにZoomを終了してしまうと、YouTubeでは中途半端なところでライブ配信が終わってしまうことになります。YouTube側でもイベント終了まで配信されたことを確認してから、両システムを閉じましょう。
また、リアルタイムで視聴者からのコメントを募る際などにも、YouTube側の遅延に注意してください。YouTubeでの視聴者に「流れに置いていかれた」といった印象を抱かせないよう配慮しましょう。
ふたつ目は、直接やり取りできない相手がいることです。Zoomに登壇している主催者とYouTubeの視聴者、Zoomの視聴者とYouTubeの視聴者というように、利用しているサービスが異なる参加者同士はやり取りできません。
Zoomでのアンケートや投票にもYouTubeの視聴者は利用できないので、そういった機能を多用し過ぎると、YouTubeの視聴者が手持ちぶさたになる時間が多くなってしまいます。
最後のポイントは、音が二重に聞こえる場合がある点です。YouTube側のコメントも拾うために、同じ端末上でZoomとYouTubeの両方を開いてライブ配信を行うこともあるでしょう。その際、YouTubeの音声がZoomに入り込んで、登壇者の声が二重に配信されてしまう場合があります。ZoomとYouTubeを併せて開く場合は、YouTube側の音声をミュートしましょう。
これらのポイントを逃さないためにも、本番前にテスト配信を行うことがおすすめです。何人かに視聴者役を依頼するとよいでしょう。
ただし、YouTubeの視聴URLは1回のライブにしか使えず、再利用ができません。テスト配信の際には、本番用とは別にテスト用のURLを取得してください。
まとめ
本記事で説明した注意点を守りつつ、Zoom・YouTubeの同時ライブ配信を実践してください。Zoomのみの場合と比較して、告知効果の上昇や視聴者増加などの効果に期待できます。ただし、いくつかの事前準備が必要で、ライブを開始できるまで最長24時間かかる点には注意しましょう。事前のテスト配信の日程も考慮しながら、余裕を持ったスケジュールを立てて臨んでください。
ただ、実際の配信をするにあたって分からない設定やより効果的な設定をしたい場合も大いに出てきます。そういった際に頼りになるのが動画制作や動画配信サービスです。このようなサービスでは配信の企画から配信完了まで一貫してサービスを受けることが出来ます。ウェビナーやライブ配信をする際には是非ご利用を検討してみてください。
- トピック:
- ウェビナー
掲載日: 2023.01.10 / 更新日: 2025.08.25








