掲載日: 2022.05.24 / 更新日: 2025.08.26
Teamsウェビナー機能の使い方とは!ライブイベントやZoomとの違いも紹介
マイクロソフトが提供するコラボレーションプラットフォームである「Microsoft Teams」にもウェビナー機能が搭載されました。このMicrosoft Teams(以降、Teams)のウェビナー機能では通常の会議に比べ大人数の参加が可能で、最大で1万人を集めることができます。今回はTeamsのウェビナー機能の概要とウェビナー開催の手順を解説します。
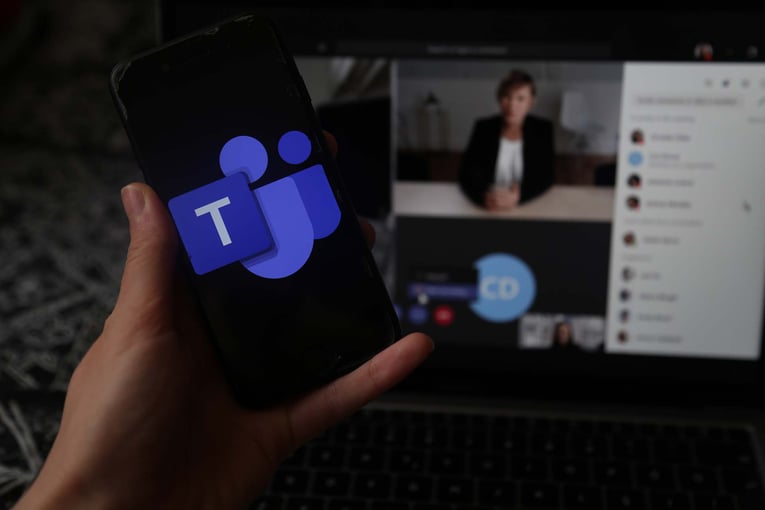
「ウェビナー」とはWeb上で開催するセミナー、オンラインセミナーのことです。Teamsのウェビナー機能は、他のアプリに比べ次の点で優れています。
まず、追加オプションなしで最大参加者数が上限1万人であることがメリットとして挙げられます。参加者数による従量課金方式ではないため、参加者の人数を正確に予測することが困難な場合には重宝するでしょう。
また、Microsoft Word、Excel、PowerPointなど同じMicrosoft社のツールと非常に相性が良いことも大きなメリットです。OneDriveなどを利用した資料共有、Microsoft Formsを使った投票フォームの設置、投票結果のExcel出力などもスムーズです。
Teamsでウェビナー機能を使うためには、ユーザー1人あたり1360円(税別)で使える法人向けプラン「Microsoft 365 Business Standard」以上のMicrosoftアカウントパッケージを契約するだけでよく、手頃な価格で使えるのも魅力です。
Microsoft 365 最新のライセンス費用についてはこちらをご参照ください。
Teamsにはウェビナーに似た「ライブイベント」という機能もあります。
このうちウェビナーはWeb会議機能の拡張版に近く、Web会議のように双方向のやりとりが可能で、参加者は発信者へのリアクションができます。ただ、Q&A機能はなく、自社製品のPRや説明など、発信者が手元の資料をもとに説明するような用途に適しています。
一方、「ライブイベント」はストリーミング配信を意識したツールで、主催者が撮影・配信する動画を参加者が一方向で受け取るスタイルです。こちらはQ&Aがあり、追いかけ再生も可能です。標準で配信時間最大4時間、最大参加者1万人で、アイドルイベントやフェスの配信などにも適していると言えるでしょう。
有名なウェビナー用ツールとして「Zoom」もあります。ここではTeamsとZoomの違いを解説します。
まず、TeamsはMicrosoftのツールなので、参加者にもMicrosoftのアカウントがあれば情報のシェアがスムーズで、内容の濃いミーティングを開催がしやすくなります。
一方、Zoomの「ビデオウェビナー」機能では、参加者側のZoomアカウントが不要で、開催URLとパスコードを伝えるだけでミーティングに参加してもらえる手軽さがあり、社外ユーザーにもアプローチしやすいのが特徴です。
では、実際にTeamsのウェビナー機能を使う手順を5つのステップに分けて説明していきましょう。
最初に、Teams内のカレンダーを使って新しく会議を予約します。
1-1) Teamsアプリ内のカレンダーを開く
1-2) カレンダー右上の「+新しい会議」の横にあるボタンをクリック→「ウェビナー」を選択する
1-3) 会議の設定画面で会議の内容を入力する。
1-3-A)参加登録の要・不要を選ぶ
ウェビナーに何人が出席を予定しているか参加状況を把握したい場合、設定で「登録を必須にする」を選択します。「登録を必須にする」を選択した場合、さらに登録対象者を「組織内のユーザー」にするか「すべてのユーザー」にするか選択できます。
1-3-B)ウェビナー作成者以外の「発表者」があれば追加する
1-3-C)日時や会議名などを入力する。リハーサル時間を含め予約する。
1-4) 「送信」をクリックして予約完了
以上の手順でウェビナーを予約できます。次のステップは開催案内の通知です。
ウェビナーの新規予約が完了したら、次は参加者に通知します。参加者の事前登録を必須にした場合と、そうでない場合では案内の方法が異なるので注意が必要です。
2-1a)Teams内のカレンダーから該当のウェビナーの予定を選択し「登録フォームの表示」をクリックする
2-2)登録フォームを編集する
2-2-A)会議の内容を入力する。予定日時はリハーサルを除いた本番のみの時間を記載する。
2-2-B)「発表者」を追加する。
2-2-C)参加者が入力するフォームについて、「このイベントに登録」で「フィールドの追加」を選択して、会社名や部署などの項目を必要に応じて追加登録する。
2-2-D)バナー画像などを「画像をアップロード」で必要に応じて追加する。
2-3)「保存」をクリックして登録フォームの編集を完了する。
2-4)ページ右上の「送信」をクリックし、発表者に招待を送信する。これで参加予定者の登録が可能になる。
2-5)「登録フォームの作成」をクリックし登録フォームを作成する。
2-6)ページの上部にある「登録リンクのコピー」をクリックして参加案内用のURLを取得し、
案内メールや告知ページなどにペーストして伝える。
2-1b)ページの上部にある「登録リンクのコピー」をクリックして参加案内用のURLを取得し、案内メールや告知ページなどにペーストして伝える。
これで参加者への案内は完了です。次のステップは会議のオプション設定です。
Teamsのウェビナー機能では、参加者にどのような形で参加してもらうかなどをオプションで設定することができます。この設定で予定外の参加者が話者として画面を占有してしまうなどのハプニングを防ぎます。
3-1)Teams内のカレンダーから当該ウェビナーを選択し「編集」をクリック
3-2)「オプションを変更する」をクリック
3-2-A)「ロビーを迂回するユーザー」を設定する。
この設定で、参加者に待機してもらう “ロビー”を通らないでウェビナーに参加できるユーザーを指定できます。この設定を使って、開始直前に参加者全員を「ロビーを迂回するユーザー」に設定変更すれば、参加承認の手間が省けます。
3-2-B)開催者以外で「発表者となるユーザー」を設定する。
3-2-C)その他出席者のマイクやカメラ、チャット、リアクションの使用可否などを設定する
3-3)「保存」をクリックしてオプションの設定を完了する
次は会議のリハーサルです。
それでは会議当日のリハーサル方法について流れを見ていきましょう。
会議予約のステップ1-3-C)では実際のウェビナーの前にリハーサルを行う時間を含めてカレンダーに時刻設定しています。このカレンダー設定時刻からウェビナーの開催者と発表者がリハーサルを始めます。
4-1)開催者と発表者が登録フォームに必要事項を入力・送信する。
4-2)自動返信メールが届くので、「今すぐ会議に参加する」をクリックする。
4-3)カメラ・マイクの動作をチェックし、画面共有のリハーサルを行う。
リハーサルが無事完了すれば、いよいよ本番のウェビナーです。
5-1)ウェビナー開始時刻になったら、ウェビナーの「オプションの設定」で「ロビーを迂回するユーザー」を「全員」にし、参加者が自由に会議に入れるようにする。
5-2)ウェビナーを始める。
5-3)録画する場合は、開始時に「…」ボタンをクリックし、さらに「レコーディングの開始」をクリックする。
5-4)会議が終わったらカメラやマイクを切る。
ウェビナーそれ自体はいったん始まってしまえば、マイクの故障や回線トラブルがない限りスムーズに進むことがほとんどです。あわてずプログラムに従って進めましょう。
次に、ウェビナーに参加者として加わる方法を解説します。Teams専用アプリがあるときと、Webブラウザで参加する場合では多少手順が異なります。
以上の手順でTeamsのウェビナーに参加できます。
今回はMicrosoftの Teamsに搭載されたウェビナー機能についてメリットや使い方を解説しました。Teamsは他のマイクロソフト製品との連携もスムーズでウェビナーにも便利なツールです。ただ、大規模なウェビナーの開催を仕切り、手際よく進めようとすると難しさを感じるかもしれません。そうしたときにはウェビナー配信も手掛ける株式会社ヒューマンセントリックスに開催のセッティングを任せて、ウェビナーの内容に集中するという方法もあります。サービスの活用でウェビナーを成功させましょう。
掲載日: 2022.05.24 / 更新日: 2025.08.26
